先日公開された「Google Play Games(ベータ版)」を導入すれば、PCの大画面でスマホゲームを遊べるようになります。
ただし、「Google Play Games」内に全てのゲームタイトルが並んでいる訳ではありません。「アズレン無いからしばらく様子見」という人もいるでしょう。
実はこれ、ブラウザで「Google Play ストア」を開くと、そこから「アズールレーン」のダウンロードが可能。PCで遊べちゃう訳です。
この方法で「ブルアカ」「FGO」「グラブル」「プリコネ」といった人気のスマホゲームはダウンロード不可能。軽く見た感じ、なぜか「アズールレーン」だけ(?)対応しているようです。
この記事では「Google Play Games」の注意点・導入方法・ゲームインストールの解説をします。PCでアズールレーンをプレイしたい人は参考にどうぞ!
6月8日までにインストールすると、ゲーム内で使える1000円分のクーポンを入手できるようです。
6月11日追記:残念ながら数日前から、この方法でアズールレーンをインストールできなくなったようです。
導入前の注意点
「Google Play Games」を導入する前の注意点。
最小要件
「Google Play Games」を導入できる最小要件は以下の通り。
OS: Windows 10(v2004)
ストレージ: 10 GB の空き容量があるソリッド ステート ドライブ(SSD)
グラフィックス: IntelⓇ UHD グラフィックス 630 GPU または同等品
プロセッサ: 4 コア(物理コア)の CPU(一部のゲームには Intel CPU が必要です)
メモリ: 8 GB の RAM
Windows の管理者アカウント
ハードウェア仮想化が有効になっていること
私の環境はWindows11なので、その環境を前提に記事を書いています。
エミュレーター併用不可
「Google Play Games」でゲームをプレイするには「Hyper-V」と呼ばれる設定を「有効化」する必要があります。
これを有効化すると上記画像のように、「エミュレーター」が正常に動作しなくなる可能性があります。「エミュレーター」は「Hyper-V」を「無効化」しないと使えないからです。
つまり基本的に「エミュレーター」と「Google Play Games」は併用不可。「Google Play Games」を導入するなら「エミュレーター」を諦めることになります。
一応、「NOX」と呼ばれるエミュレーターでは、「Hyper-V」を「有効化」したまま使えるようになる「Win11向けバージョンbeta版」が公開されています。しかし、beta版だけあって上手く使える人とそうでない人がいるようです。
「Win11向けバージョンbeta版」をインストール後、「NOX」を起動すると上の表示が出る。チェックを付けて、そのままを選択すればOK。
私の環境では「Hyper-V」を「有効化」したままNOXを使えました。ただし、「バージョン7.0.2.5」以外では使えないらしく、アップデートを行うとダメみたい。動作はかなり重いかも。
ログアウトするな!
「Google Play Games」はGoogleアカウントを使います。
複数のアカウントを持ってて、使い分けたいという人もいるでしょう。
それはやめたほうがいいです。
なぜなら「Google Play Games」でアカウントを切り替えるには、ログアウトする必要があり、ログアウトすると全てのゲームデータがアンイストールされるという意味不明な欠陥があるからです。
一応、ログアウト前に注意文が表示されます。
「Google Play Games」で最初にアカウントAを使うと決めたら、アカウントAを使い続けるのがベスト。途中変更はNG。
最初に設定するアカウントはちゃんと決めておきましょう。
私は記事を書く都合上、試しにログアウトしました。ガチで消えました。時間の無駄。
導入
以下のページから「Google Play Games」ベータ版をダウンロードしてください。
ダウンロードしたファイルを開いてインストール。
途中で「Hyper-V」を「有効化」するように言われるかもしれません。
インストールが完了すると自動的にアプリが起動。ブラウザが開いてGoogleアカウントへのサインインを要求されるので、使用するアカウントを設定。
いつもゲームに使っているGoogleアカウントがあるなら、それでサインインするとゲームの引き継ぎが楽(PGS連携)。
あとは指示に従って利用規約などに同意していけばOK。
これで導入完了。
ゲームインストール
「Google Play Games」で「アズールレーン」をインストールする方法を解説します。
最初に「Google Play Games」から適当に目についたゲームタイトルをインストールしてください。これによってGoogleアカウントにデバイスが認識されます。
ダウンロードしている間に、ブラウザから「Google Play ストア」を開く。
ストア⇒アズールレーン
「Google Play Games」と「Google Play ストア」にログインしているアカウントが同じことを確認。
「アズールレーン」のページに表示されている「インストール」または「他のデバイスへのインストール」をクリック。
選択肢から「Google HPE Device」を選んでインストール開始。
「Google HPE Device」が表示されない人は、「Google Play Games」から適当なゲームをインストールしたか確認。あとはブラウザのGoogleアカウントを一度ログアウトしてから入り直す、リロードする、時間を置くなどの方法で表示されるかと。
上手くいけば「Google Play Games」のほうでダウンロードが始まる。
本命のダウンロードが始まったら、適当にインストールしたゲームはダウンロードキャンセルしてOKです。
ダウンロード後は「再生」ボタンを押すとゲームが起動します。
最初は全画面表示されるはず。「shift+tab」でゲームオプションが開き、表示方法を切り替えられます。
これでアズールレーンのインストールは完了です。
感想
「Google Play Games」で「アズールレーン」をプレイした感想。
動作は非常に快適です。
「NOX」の最低環境を1とするなら「Google Play Games」は3くらい。
ゲームをプレイするだけなら「Google Play Games」は最強だと思う。
問題点
「Google Play Games」には、現状で「エミュレーター」のような便利機能はありません。
それどころか、「Google Play Games」はゲームのスクリーンショットを満足に撮ることもできません笑。
そういう意味では、ソフト1つで色々カバーしている「エミュレーター」は凄いと思います。
とりあえず「Google Play Games」に欲しいと思う機能をいくつか挙げてみました。
多重起動
「Google Play Games」の多重起動はできません。
複数のアプリを同時に立ち上げることもできません。
「エミュレーター」なら多重起動できるし、同じアプリを同時に操作することもできます。
仮想キー
「Google Play Games」の基本操作はマウスです。
「エミュレーター」と違って「Google Play Games」には、ゲーム毎にデフォルトの仮想キーが設定されることは無く、仮想キーを設定する機能自体ありません。
現状、「Google Play Games」でキーボードやゲームパッドを使った操作がしたい人は、別途フリーソフトを導入するなどして、キー設定を行う必要がある訳です。
サイズ変更
「Google Play Games」はゲームウィンドウのサイズ変更に難があります。
ゲームウィンドウの端をドラッグしてサイズ調整できますが、横幅1200程度まで、それ以上は小さくできません。
また、サイズ調整は直感的にしかできず、サイズを記憶していつでも戻せる機能もありません。
「エミュレーター」ならいつものサイズを記憶し、いつでも戻せるのですが…。
おわりに
今回は「Google Play Games」でアズールレーンをインストールする方法を解説しました。
導入自体は難しいものでは無いと思いますが、エミュレーターを使えなくなるのは痛いです。
私にはどうでもいいことですが、他の人からすると「ブルアカ」とか「プリコネ」ができないことは致命的みたいですね。でもまぁ、すぐに対応してくれると思います。PCユーザーを取り込むチャンスですから。
6月8日までにインストールすると、ゲーム内で使える1000円分のクーポンを入手できるようです。


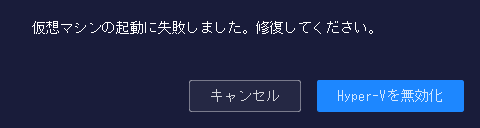
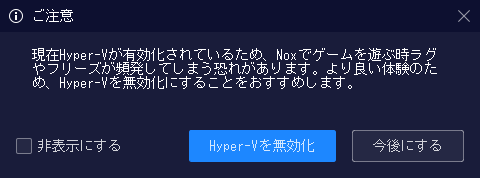

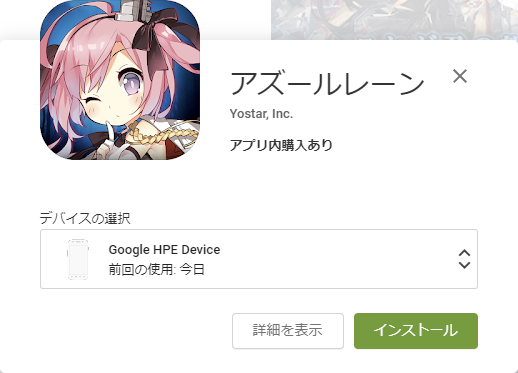
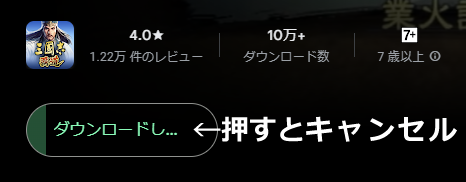
気軽にコメントしてね!
初めましていつも記事を見させていただいております、2時間ぐらい前にGoogle Play Gamesをいれて手順通りにしたんですけど「インストール」または「他のデバイスへのインストール」で選択肢の中にGoogle HPE Deviceが一向に表示されずブラウザのGoogleアカウントを一度ログアウトしてから入り直す、リロードする、時間を置くなどを試したんですけどいまだに無理で…どうしたらいいんでしょうか
コメントありがとうございます。
確認してみたところ、残念ながら現在はインストールできないみたいです。
元々、Google play Gamesのほうで正式に配信されているタイトルではないので諦めてください。
可能なら、早期配信を求める要望を出して待ちましょう。